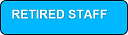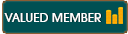10-06-2016 , 12:47 AM
Overview:
Are you frustrated by the limitations of Windows Explorer? Do you need a good file manager that replace windows explorer? Directory Opus offers you a good powerful file manager that allows users to manage files and folders in an easy, quick and efficient way. Directory Opus has four main advantages that make it one of the best file managers available: Ease of use just like Explore. No complicated scripting or non-standard mouse techniques are needed. Configurability: you can choose how your computer operates. Almost every aspect of Opus can be changed. Efficient with multi-threading supported. Compatibility with Explorer so that it operates in the same way you know.
Homepage:
http://gpsoft.com.au/
Download:
http://www.gpsoft.com.au/DScripts/download.asp
Size: 51 Mb
Current version: 12.2
Release date: September 22, 2016
System requirements:
The program supports all windows version, both 32 and 64 bit versions
Installing and Registering:
The program can be easily downloaded from the official website as a free trial. Installation is very easy. Simply double click the setup program. Follow simple on screen instructions till install complete. Now you will be given the option to launch the program. Running the program for the first time will be completed through an Initialization Wizard. This is a dialogue which will ask you few questions for the initial configuration. The default settings are recommended and suitable for the majority of users. Settings can be modified later through the program's Preferences dialog. There are seven choices you must make in this wizard; one per page in the dialogue. First choose the language (default is English). You can change the language according to your preference. Second step lets you select the edition whether Pro or Light. During initial evaluation, you can try the program in either "mode". Third step offers you the option to launch the program on startup of windows. It is recommended to select this option to have the app running automatically with windows start up. The program is designed to run in the background which will help you especially if you have enabled replace explorer option during installation. If you double-click on the desktop or folder icon, a lister will immediately open. Next important step lets you select if you want to replace windows explorer. If you turn this on, any explorer action will cause Opus to open instead. Next step is FTP Handling which allows the program to register itself as the default FTP handler. Any FTP site will open in Opus Lister rather than web browser. Next will be ZIP Handling. If enabled, the app will open the archive so that you can manage its contents, for example; view, extract, add, delete, etc. Last step is the handling of picture & sound, double-click handling. If this option is enabled, Opus will cause the internal viewer or player to be used rather than the default for that file type. No registry settings are modified, just an override!
It is important to remember that at any time after complete installation you can modify any of these options using the program preferences.
![[Image: LddMvC9.png]](http://i.imgur.com/LddMvC9.png)
![[Image: eoeVKHq.png]](http://i.imgur.com/eoeVKHq.png)
![[Image: er8NQV9.png]](http://i.imgur.com/er8NQV9.png)
![[Image: VV0BL7f.png]](http://i.imgur.com/VV0BL7f.png)
![[Image: lFzhNdA.png]](http://i.imgur.com/lFzhNdA.png)
![[Image: bEdZhqt.png]](http://i.imgur.com/bEdZhqt.png)
![[Image: RhSfIa8.png]](http://i.imgur.com/RhSfIa8.png)
![[Image: 4XJaRKh.png]](http://i.imgur.com/4XJaRKh.png)
![[Image: Rp44B6Q.png]](http://i.imgur.com/Rp44B6Q.png)
![[Image: nEVcSxG.png]](http://i.imgur.com/nEVcSxG.png)
![[Image: gZVQYX0.png]](http://i.imgur.com/gZVQYX0.png)
![[Image: WTNMrIk.png]](http://i.imgur.com/WTNMrIk.png)
![[Image: xLYrVax.png]](http://i.imgur.com/xLYrVax.png)
![[Image: eBms6N2.png]](http://i.imgur.com/eBms6N2.png)
![[Image: DsfMI9n.png]](http://i.imgur.com/DsfMI9n.png)
User interface:
![[Image: A0Dzs87.png]](http://i.imgur.com/A0Dzs87.png)
![[Image: GPCdjV2.png]](http://i.imgur.com/GPCdjV2.png)
Toolbars: The program has four built in toolbars. You can create many toolbars according to your wish. The toolbars are customizable and helps you to do most program functions. You can also change the default toolbar set if you want.
The status bar at the bottom of each file display is primarily used to display basic statistics about the current folder. It includes the total number of files, files hidden by filters, free space on the drive and more.
![[Image: ZWB0CZS.png]](http://i.imgur.com/ZWB0CZS.png)
![[Image: T8IovkY.png]](http://i.imgur.com/T8IovkY.png)
![[Image: B9LA216.png]](http://i.imgur.com/B9LA216.png)
File menu:
![[Image: k9pNJSe.png]](http://i.imgur.com/k9pNJSe.png)
Edit menu:
![[Image: NuQZ1j1.png]](http://i.imgur.com/NuQZ1j1.png)
FTP menu:
![[Image: HNNS2CX.png]](http://i.imgur.com/HNNS2CX.png)
Tools menu:
![[Image: SMjubib.png]](http://i.imgur.com/SMjubib.png)
Settings menu:
![[Image: xIvbOUN.png]](http://i.imgur.com/xIvbOUN.png)
Customize Mode:
Customize acts as a "modal" system. When you enter Customize mode, normal Lister operations are suspended and all toolbars switch to "edit" mode. This makes it easy to complete your desired edits, then leave Customize mode and try out your changes.
Users can easily configure the toolbars, menus and hotkeys. All the toolbars are configurable. You can edit the supplied ones or create your own. Toolbars can also be floated - opened as independent windows not tied to a Lister - for example, to be used as program launchers. Hotkeys can be easily configured which helps you for quick actions, commands or launch external applications.
![[Image: Y2ZOhjv.png]](http://i.imgur.com/Y2ZOhjv.png)
![[Image: Psizxl9.png]](http://i.imgur.com/Psizxl9.png)
![[Image: IpxSMiz.png]](http://i.imgur.com/IpxSMiz.png)
![[Image: OPSrfJS.png]](http://i.imgur.com/OPSrfJS.png)
Light versus Pro Versions:
Directory Opus comes in two editions; Light and Pro. The Light edition is designed for home users who need a simple, high-performance file manager. It includes all the essential features of the Pro edition, without a lot of the more complex "power-user" functionality. The Pro edition is designed for power users who want to get the most out of their computer. With the same high-performance file management functions that are found in the Light edition, it expands upon the complexity and configurability to give you the ultimate file manager solution for Windows.
If you're not sure which version is right for you, you can switch back and forth freely between Pro and Light during the 30 day evaluation period using the Licence Manager. If you'd like to give the Pro edition a better test, you can request a free 60 day evaluation. And if you buy the Light version, you can upgrade to Pro later for only the difference in price.
Free 60 Days evaluation:
http://gpsoft.com.au/DScripts/evalrequest.asp
Purchase:
After the evaluation period is over, you need to purchase a license to continue using the program and enjoying all its features. Purchase can be completed in the official website here:
http://gpsoft.com.au/order_intro.html
Features:
There are far too many features to list them all here:
Single or dual file displays, with single or dual trees, make navigating and manipulating files a breeze
Ease of use, configurable, efficient, fully compatible with windows explorer
Folder tabs let you keep multiple folders open and switch quickly between them
Unique Explorer Replacement mode provides a full replacement for Windows Explorer
Integrated viewer pane lets you preview many common image and document file formats
View and edit file metadata (EXIF, MP3, PDF, etc)
Sorting, grouping, filtering and searching has never been easier
Color code or assign status icons, star ratings, tags and descriptions to your files and folders to make them easier to find
Batch renaming including easy-to-use keyboard macros, and the option for a fully scripted rename using metadata
Support for FTP, Zip, 7-Zip, RAR and many other archive formats
Access content on portable devices like phones, tablets and cameras
Built-in tools including synchronize, duplicate file finder, image converter and uploader and more
Print or export folder listings, copy file listings to the clipboard, calculate folder sizes
Queue multiple file copies for improved performance
Support for CD/DVD burning
Support for the latest Windows features including jump lists and indexed search
Fully configurable user interface - colors, fonts, toolbars, keyboard hotkeys and much more can be tailored to suit your needs
Full scripting interface supports VBScript, JScript or any compatible installed Active Scripting language
Efficient, multi-threaded, modern design - native 32 and 64 bit versions
Supports high DPI monitors natively - crisp, clear interface in 4K or 5K without blurring or tiny icons
Supports Windows XP, Vista, Windows 7, Windows 8 and Windows 10 (including Server versions)
What is New:
To read a full list of the changes and new features added in the new version of the program, please visit here:
http://blog.dopus.com/
OR
http://www.gpsoft.com.au/help/opus12/index.html#!Documents/Directory_Opus_12.htm
Basic concepts:
Directory Opus is different from other file managers.
It includes a number of basic concepts that you may not be that familiar with. We will discuss these concepts first to help you get more familiar with
The Lister:
This is the "main window" of the program. It contains file view, folder trees, toolbars, and various optional "panes" (for example; viewer, metadata and many more). You can open as many Listers as you like.
![[Image: SYLwOwY.png]](http://i.imgur.com/SYLwOwY.png)
Explorer Replacement:
The program can replace the functions of the windows explorer. Any action which needs window explorer will open as Opus Lister. This is the recommended and preferred mode for most users. If you want to use windows explorer, it is easy. Simply use right click menu or run order (using exploere.exe), or tools menu option.
![[Image: 1nnhPB2.png]](http://i.imgur.com/1nnhPB2.png)
![[Image: Fbnxi54.png]](http://i.imgur.com/Fbnxi54.png)
Source and Destination:
This is similar to the traditional copy/cut/paste method of file management but it lets you display both the source and destination folders at the same time and copy files from one to the other in a single action. This makes it more easy for you.
Selecting Files:
Instead of using the traditional methods for file selection such as the keyboard or the mouse, the program offers you newer methods for example using a wildcard match on the filename, or using a filter to select files by attributes or metadata or checkbox mode.
![[Image: tc2uGE9.png]](http://i.imgur.com/tc2uGE9.png)
Searching and Filtering:
Opus has a powerful search engine that supports windows indexed search and lets you build complex queries to find files based on filenames, attributes, metadata. It also provides many ways to filter your files. For example; the Filter Bar which lets you quickly show file subtypes using a simple typing of wildcard pattern into the file display.
![[Image: 8SibJLn.png]](http://i.imgur.com/8SibJLn.png)
![[Image: YJNA673.png?1]](http://i.imgur.com/YJNA673.png?1)
Sorting and Grouping:
Using the program, your files can be sorted by a single or multiple fields or grouped by any field with collapsible groups.
Folder Options:
You can control the appearance of your folders. For example, you can define the view mode, sorting and grouping options, etc, and permanently assign them to a folder.
![[Image: nzjxrNU.png]](http://i.imgur.com/nzjxrNU.png)
Flat View:
this feature lets you "collapse" the contents of all the child folders so that they appear in the same physical location. You can see flat list of all sub-folders or subfolder contents arranged in a hierarchical structure.
Virtual File System:
the program supports a concept the virtual file-system concept. It supports files not stored in this traditional manner. For example, File Collections are stored on traditional media and therefore considered virtual file-system
View modes:
This feature lets you select the way you want to see your files and folders. For example, list, small icons, thumbnails, tiles, power. Next to the view modes button; three buttons are present and include Details mode, Details + Thumbnails mode, and Thumbnails mode
![[Image: xapicYO.png]](http://i.imgur.com/xapicYO.png)
Tabs:
The program supports tabbed view in its main display. This useful feature allows you to open many folders at the same time. You can also open many folders in the same operation using a predefined set of tabs. This is called tab groups and present under folder menu. You can also use group option the save from the right context menu. Finally, you will add the folders you want to open with the group tab. Loading a tab group opens new tabs for all folders saved in that group.
![[Image: nzjxrNU.png]](http://i.imgur.com/nzjxrNU.png)
![[Image: W3XBqCY.png]](http://i.imgur.com/W3XBqCY.png)
Navigation:
You can easily navigate through your files and folders using many ways. You can double click on any folder to enter its file directory. Also, you can use up, back, forward buttons in the toolbar. Folder tree and file display border are another two features that will help you to easily navigate. Other options include favorites, smart favorites, history, recent and aliases.
![[Image: PhKnhx7.png]](http://i.imgur.com/PhKnhx7.png)
Dual display:
The program supports the display of two independent file displays in the one Lister. The two displays can be vertical or horizontal. The buttons needed are present in the toolbar. You can see the same or different folder in each of the two displays. This helps you to do file operations in an easy and quick method. For example, you can copy or move files from one display to the other using drag-and-drop or copy-and-paste. You can also specify initial folder when going in dual display using the preferences dialogue.
![[Image: 0zYlaPm.png]](http://i.imgur.com/0zYlaPm.png)
![[Image: 6DN6bI8.png]](http://i.imgur.com/6DN6bI8.png)
Find-as-you-type Field:
The Find-as-you-type field (FAYT) is a multi-purpose text field that pops up at the bottom of the file display when you type a key (letter or number) that hasn't been otherwise assigned to a hotkey
Opus Panes:
The program has three panes; viewer, metadata and utility panes. The Viewer Pane is an integrated image and document viewer that can be displayed within the Lister. Simply navigate to the folder in question, and click on the file to show it or use the toolbar button or You can also press F7. Metadata is information that is stored in a file that describes the file itself. It can be accessed using the toolbar or F9 click. The Metadata Pane is an integrated metadata viewer and editor. For example, image files metadata shows you all information about this image. The utility pane is a container for several functions and appears at the bottom of the lister when several functions are activated. Usually you will not need it directly
Lister Layout:
This is a saved collection of one or more Listers that you can re-open at any time. To create layout, simply save Listers as a set using the commands in the Settings, Lister Layouts menu.
Styles and Themes:
Listers have variable styles that helps configuration of the lister elements and quickly switch between them. Themes can be downloaded or created and will change the lister look
Calculation of folder size can be done manually using edit menu or automatically using preferences options
File Operations:
Among all its features, file management functions are the most important when we are discussing directory opus. These program features are very popular and commonly needed by any user. First copying, moving and deleting Files are the most fundamental file management functions. Renaming of files is supported by the program. Simply, you can edit their names directly and quickly. In addition, you can perform complicated wildcard and scripted renames. Creating Folders and Creating Archives become an easy job with the use of opus. Opus supports multiple archive formats such as zip ,7 zip and RAR. You can easily create an archive by many ways. Creation of completely new, empty archive file can be performed using new archive command in the New Folder dropdown menu. You will be able to change file attributes. Opus makes it easy to modify file and folder attributes and timestamps. Labels, Metadata and Descriptions can be easily categorized and tracked. UAC and Administrator Mode: Opus provides full support for UAC in Windows Vista and later.
![[Image: VUEaE9y.png]](http://i.imgur.com/VUEaE9y.png)
![[Image: dBCvGD1.png]](http://i.imgur.com/dBCvGD1.png)
![[Image: ZiFmmd0.png]](http://i.imgur.com/ZiFmmd0.png)
![[Image: 9pR38ZI.png]](http://i.imgur.com/9pR38ZI.png)
![[Image: u0V4bzq.png]](http://i.imgur.com/u0V4bzq.png)
File Types:
Opus adds a very useful feature to the file types concept used by windows to categorize files according to its type. It adds File Type Groups concept. This new feature lets you define a group of file types then configure things for the group as a whole. For example, if you want to add items to the context menu of all image files. The process became very easy with the use of OPUS. Simply, add it to the Images group and it will automatically appear for all file types in that group. Another benefit of file type groups is the folder format defining; for example, sort order, view mode, etc. This will be automatically applied whenever you navigate to a folder containing mostly files that belong to that group. If this is Image group, you can define the thumbnail mode for all image types
![[Image: f82Px2Z.png]](http://i.imgur.com/f82Px2Z.png)
![[Image: D5OXIjv.png]](http://i.imgur.com/D5OXIjv.png)
FTP
The program has FTP client that lets you easily access any remote FTP server as if they were local folders. You can copy, rename and delete files, create folders, and even view pictures as if they were files stored on your hard drive instead of on a remote FTP site. You can connect to FTP using ad-hoc technique or direct FTP connection. The program will allow users to create and maintain FTP address book which includes a number of FTP sites and their details as configuration and login information. Interestingly you can arrange FTP sites into folders according to your use. When you connect to FTP site and display its contents it is recommended to check site properties. This can be done by FTP drop down menu or right click menu. The program will maintain a separate log for each FTP site you connect to. You need to turn on the Enable log option
![[Image: MgsarPv.png]](http://i.imgur.com/MgsarPv.png)
![[Image: iJZlwY7.png]](http://i.imgur.com/iJZlwY7.png)
![[Image: A1mkZlY.png]](http://i.imgur.com/A1mkZlY.png)
![[Image: GtUfTPn.png]](http://i.imgur.com/GtUfTPn.png)
![[Image: I424wMY.png]](http://i.imgur.com/I424wMY.png)
![[Image: MlprNr2.png]](http://i.imgur.com/MlprNr2.png)
![[Image: tKVZohD.png]](http://i.imgur.com/tKVZohD.png)
![[Image: hUe7YD7.png]](http://i.imgur.com/hUe7YD7.png)
![[Image: qnXYEeJ.png]](http://i.imgur.com/qnXYEeJ.png)
![[Image: Kwl403b.png]](http://i.imgur.com/Kwl403b.png)
![[Image: cGtjOyD.png]](http://i.imgur.com/cGtjOyD.png)
Additional Functionality:
The program offers non-core functionality that will help you a lot. These functions aren't directly related to everyday file management tasks. These include the following:
Viewing images:
The program has two main image viewers. Both allows you to view images, movies, documents and other formats for which a plugin exists.
Playing sound files:
Simple audio player is built in the program and lets you quickly play sound files. The only sound format supported is .wav. Formats like .mp3 can also be played if you have a suitable codec installed in Windows.
![[Image: gMxeiXX.png]](http://i.imgur.com/gMxeiXX.png)
Simple image conversion functions:
the program make it easy to convert from any supported image format such as BMP, GIF, PNG and JPG formats. This is present in tools menu/convert option
![[Image: Ig2FeER.jpg]](http://i.imgur.com/Ig2FeER.jpg)
Printing and exporting folder listings:
this function lets you easily print all the contents of a specific directory or export it (for example to USB Flash drive). You can choose from various export formats such as plain text, tab separated or comma separated
Searching for duplicate files:
This tool lets you search your drives for duplicate files. You can search for all files that appear more than once or search only for duplicates of one or more specific files.
Sharing images on Flickr:
this tool lets you keep a local copy of your Flickr photo collection, and makes it easy to keep them in sync. You will need to authorize Opus to access your Flickr account in the preferences
![[Image: VrH7kSQ.png]](http://i.imgur.com/VrH7kSQ.png)
Splitting and joining files:
you split a single file into multiple parts (for example to fit in a CD). Alternatively you can join multiple files into a single one
Creating links, shortcuts and junctions
Using floating toolbars as a program launcher
Configuring system-wide hotkeys
Exporting Opus to run from a USB drive
![[Image: kMKgWX9.png]](http://i.imgur.com/kMKgWX9.png)
![[Image: 8jnTTti.png]](http://i.imgur.com/8jnTTti.png)
![[Image: MnIqiXz.png]](http://i.imgur.com/MnIqiXz.png)
Preferences:
This is the settings used to configure the program. All the options that control the program look and behavior are found in here. The program is customizable with a lot of options that are easily searchable using the built in Filter feature.
The options include display, favorites, file displays, file display modes, file operations, folders, folder tabs, folder tree, internet, launching opus, layout and styles, miscellaneous, toolbars, viewer and zip and archives options.
Each of these options has many settings which are set to the default situation that’s enough for most users
![[Image: xI1uRvB.png]](http://i.imgur.com/xI1uRvB.png)
![[Image: 5qpyvCf.png]](http://i.imgur.com/5qpyvCf.png)
![[Image: 8NDg0D2.png]](http://i.imgur.com/8NDg0D2.png)
![[Image: DtdEKHn.png]](http://i.imgur.com/DtdEKHn.png)
![[Image: 46Tlv2V.png]](http://i.imgur.com/46Tlv2V.png)
![[Image: eUFcZO7.png]](http://i.imgur.com/eUFcZO7.png)
![[Image: XdYrZfx.png]](http://i.imgur.com/XdYrZfx.png)
![[Image: uWbzSvk.png]](http://i.imgur.com/uWbzSvk.png)
Pros:
Ease of use
Configurability
Efficiency with multi-threading support
Good explorer Replacement
Offers too many features
Folder tabs let you keep multiple folders open and switch quickly between them
File type group
Support ZIP format archiving
Dual Pane
And many more
Cons:
Needs experience and some effort for novice users
Conclusion:
Directory Opus is a complete replacement for Explorer, with far more power and functionality than any other file manager available today. It has a lot of features and tools that make it very good and powerful file manager. It is easy to use with customizable user interface. You must try using it. It makes difference and save your time
Are you frustrated by the limitations of Windows Explorer? Do you need a good file manager that replace windows explorer? Directory Opus offers you a good powerful file manager that allows users to manage files and folders in an easy, quick and efficient way. Directory Opus has four main advantages that make it one of the best file managers available: Ease of use just like Explore. No complicated scripting or non-standard mouse techniques are needed. Configurability: you can choose how your computer operates. Almost every aspect of Opus can be changed. Efficient with multi-threading supported. Compatibility with Explorer so that it operates in the same way you know.
Homepage:
http://gpsoft.com.au/
Download:
http://www.gpsoft.com.au/DScripts/download.asp
Size: 51 Mb
Current version: 12.2
Release date: September 22, 2016
System requirements:
The program supports all windows version, both 32 and 64 bit versions
Installing and Registering:
The program can be easily downloaded from the official website as a free trial. Installation is very easy. Simply double click the setup program. Follow simple on screen instructions till install complete. Now you will be given the option to launch the program. Running the program for the first time will be completed through an Initialization Wizard. This is a dialogue which will ask you few questions for the initial configuration. The default settings are recommended and suitable for the majority of users. Settings can be modified later through the program's Preferences dialog. There are seven choices you must make in this wizard; one per page in the dialogue. First choose the language (default is English). You can change the language according to your preference. Second step lets you select the edition whether Pro or Light. During initial evaluation, you can try the program in either "mode". Third step offers you the option to launch the program on startup of windows. It is recommended to select this option to have the app running automatically with windows start up. The program is designed to run in the background which will help you especially if you have enabled replace explorer option during installation. If you double-click on the desktop or folder icon, a lister will immediately open. Next important step lets you select if you want to replace windows explorer. If you turn this on, any explorer action will cause Opus to open instead. Next step is FTP Handling which allows the program to register itself as the default FTP handler. Any FTP site will open in Opus Lister rather than web browser. Next will be ZIP Handling. If enabled, the app will open the archive so that you can manage its contents, for example; view, extract, add, delete, etc. Last step is the handling of picture & sound, double-click handling. If this option is enabled, Opus will cause the internal viewer or player to be used rather than the default for that file type. No registry settings are modified, just an override!
It is important to remember that at any time after complete installation you can modify any of these options using the program preferences.
![[Image: LddMvC9.png]](http://i.imgur.com/LddMvC9.png)
![[Image: eoeVKHq.png]](http://i.imgur.com/eoeVKHq.png)
![[Image: er8NQV9.png]](http://i.imgur.com/er8NQV9.png)
![[Image: VV0BL7f.png]](http://i.imgur.com/VV0BL7f.png)
![[Image: lFzhNdA.png]](http://i.imgur.com/lFzhNdA.png)
![[Image: bEdZhqt.png]](http://i.imgur.com/bEdZhqt.png)
![[Image: RhSfIa8.png]](http://i.imgur.com/RhSfIa8.png)
![[Image: 4XJaRKh.png]](http://i.imgur.com/4XJaRKh.png)
![[Image: Rp44B6Q.png]](http://i.imgur.com/Rp44B6Q.png)
![[Image: nEVcSxG.png]](http://i.imgur.com/nEVcSxG.png)
![[Image: gZVQYX0.png]](http://i.imgur.com/gZVQYX0.png)
![[Image: WTNMrIk.png]](http://i.imgur.com/WTNMrIk.png)
![[Image: xLYrVax.png]](http://i.imgur.com/xLYrVax.png)
![[Image: eBms6N2.png]](http://i.imgur.com/eBms6N2.png)
![[Image: DsfMI9n.png]](http://i.imgur.com/DsfMI9n.png)
User interface:
![[Image: A0Dzs87.png]](http://i.imgur.com/A0Dzs87.png)
![[Image: GPCdjV2.png]](http://i.imgur.com/GPCdjV2.png)
Toolbars: The program has four built in toolbars. You can create many toolbars according to your wish. The toolbars are customizable and helps you to do most program functions. You can also change the default toolbar set if you want.
The status bar at the bottom of each file display is primarily used to display basic statistics about the current folder. It includes the total number of files, files hidden by filters, free space on the drive and more.
![[Image: ZWB0CZS.png]](http://i.imgur.com/ZWB0CZS.png)
![[Image: T8IovkY.png]](http://i.imgur.com/T8IovkY.png)
![[Image: B9LA216.png]](http://i.imgur.com/B9LA216.png)
File menu:
![[Image: k9pNJSe.png]](http://i.imgur.com/k9pNJSe.png)
Edit menu:
![[Image: NuQZ1j1.png]](http://i.imgur.com/NuQZ1j1.png)
FTP menu:
![[Image: HNNS2CX.png]](http://i.imgur.com/HNNS2CX.png)
Tools menu:
![[Image: SMjubib.png]](http://i.imgur.com/SMjubib.png)
Settings menu:
![[Image: xIvbOUN.png]](http://i.imgur.com/xIvbOUN.png)
Customize Mode:
Customize acts as a "modal" system. When you enter Customize mode, normal Lister operations are suspended and all toolbars switch to "edit" mode. This makes it easy to complete your desired edits, then leave Customize mode and try out your changes.
Users can easily configure the toolbars, menus and hotkeys. All the toolbars are configurable. You can edit the supplied ones or create your own. Toolbars can also be floated - opened as independent windows not tied to a Lister - for example, to be used as program launchers. Hotkeys can be easily configured which helps you for quick actions, commands or launch external applications.
![[Image: Y2ZOhjv.png]](http://i.imgur.com/Y2ZOhjv.png)
![[Image: Psizxl9.png]](http://i.imgur.com/Psizxl9.png)
![[Image: IpxSMiz.png]](http://i.imgur.com/IpxSMiz.png)
![[Image: OPSrfJS.png]](http://i.imgur.com/OPSrfJS.png)
Light versus Pro Versions:
Directory Opus comes in two editions; Light and Pro. The Light edition is designed for home users who need a simple, high-performance file manager. It includes all the essential features of the Pro edition, without a lot of the more complex "power-user" functionality. The Pro edition is designed for power users who want to get the most out of their computer. With the same high-performance file management functions that are found in the Light edition, it expands upon the complexity and configurability to give you the ultimate file manager solution for Windows.
If you're not sure which version is right for you, you can switch back and forth freely between Pro and Light during the 30 day evaluation period using the Licence Manager. If you'd like to give the Pro edition a better test, you can request a free 60 day evaluation. And if you buy the Light version, you can upgrade to Pro later for only the difference in price.
Free 60 Days evaluation:
http://gpsoft.com.au/DScripts/evalrequest.asp
Purchase:
After the evaluation period is over, you need to purchase a license to continue using the program and enjoying all its features. Purchase can be completed in the official website here:
http://gpsoft.com.au/order_intro.html
Features:
There are far too many features to list them all here:
Single or dual file displays, with single or dual trees, make navigating and manipulating files a breeze
Ease of use, configurable, efficient, fully compatible with windows explorer
Folder tabs let you keep multiple folders open and switch quickly between them
Unique Explorer Replacement mode provides a full replacement for Windows Explorer
Integrated viewer pane lets you preview many common image and document file formats
View and edit file metadata (EXIF, MP3, PDF, etc)
Sorting, grouping, filtering and searching has never been easier
Color code or assign status icons, star ratings, tags and descriptions to your files and folders to make them easier to find
Batch renaming including easy-to-use keyboard macros, and the option for a fully scripted rename using metadata
Support for FTP, Zip, 7-Zip, RAR and many other archive formats
Access content on portable devices like phones, tablets and cameras
Built-in tools including synchronize, duplicate file finder, image converter and uploader and more
Print or export folder listings, copy file listings to the clipboard, calculate folder sizes
Queue multiple file copies for improved performance
Support for CD/DVD burning
Support for the latest Windows features including jump lists and indexed search
Fully configurable user interface - colors, fonts, toolbars, keyboard hotkeys and much more can be tailored to suit your needs
Full scripting interface supports VBScript, JScript or any compatible installed Active Scripting language
Efficient, multi-threaded, modern design - native 32 and 64 bit versions
Supports high DPI monitors natively - crisp, clear interface in 4K or 5K without blurring or tiny icons
Supports Windows XP, Vista, Windows 7, Windows 8 and Windows 10 (including Server versions)
What is New:
To read a full list of the changes and new features added in the new version of the program, please visit here:
http://blog.dopus.com/
OR
http://www.gpsoft.com.au/help/opus12/index.html#!Documents/Directory_Opus_12.htm
Basic concepts:
Directory Opus is different from other file managers.
It includes a number of basic concepts that you may not be that familiar with. We will discuss these concepts first to help you get more familiar with
The Lister:
This is the "main window" of the program. It contains file view, folder trees, toolbars, and various optional "panes" (for example; viewer, metadata and many more). You can open as many Listers as you like.
![[Image: SYLwOwY.png]](http://i.imgur.com/SYLwOwY.png)
Explorer Replacement:
The program can replace the functions of the windows explorer. Any action which needs window explorer will open as Opus Lister. This is the recommended and preferred mode for most users. If you want to use windows explorer, it is easy. Simply use right click menu or run order (using exploere.exe), or tools menu option.
![[Image: 1nnhPB2.png]](http://i.imgur.com/1nnhPB2.png)
![[Image: Fbnxi54.png]](http://i.imgur.com/Fbnxi54.png)
Source and Destination:
This is similar to the traditional copy/cut/paste method of file management but it lets you display both the source and destination folders at the same time and copy files from one to the other in a single action. This makes it more easy for you.
Selecting Files:
Instead of using the traditional methods for file selection such as the keyboard or the mouse, the program offers you newer methods for example using a wildcard match on the filename, or using a filter to select files by attributes or metadata or checkbox mode.
![[Image: tc2uGE9.png]](http://i.imgur.com/tc2uGE9.png)
Searching and Filtering:
Opus has a powerful search engine that supports windows indexed search and lets you build complex queries to find files based on filenames, attributes, metadata. It also provides many ways to filter your files. For example; the Filter Bar which lets you quickly show file subtypes using a simple typing of wildcard pattern into the file display.
![[Image: 8SibJLn.png]](http://i.imgur.com/8SibJLn.png)
![[Image: YJNA673.png?1]](http://i.imgur.com/YJNA673.png?1)
Sorting and Grouping:
Using the program, your files can be sorted by a single or multiple fields or grouped by any field with collapsible groups.
Folder Options:
You can control the appearance of your folders. For example, you can define the view mode, sorting and grouping options, etc, and permanently assign them to a folder.
![[Image: nzjxrNU.png]](http://i.imgur.com/nzjxrNU.png)
Flat View:
this feature lets you "collapse" the contents of all the child folders so that they appear in the same physical location. You can see flat list of all sub-folders or subfolder contents arranged in a hierarchical structure.
Virtual File System:
the program supports a concept the virtual file-system concept. It supports files not stored in this traditional manner. For example, File Collections are stored on traditional media and therefore considered virtual file-system
View modes:
This feature lets you select the way you want to see your files and folders. For example, list, small icons, thumbnails, tiles, power. Next to the view modes button; three buttons are present and include Details mode, Details + Thumbnails mode, and Thumbnails mode
![[Image: xapicYO.png]](http://i.imgur.com/xapicYO.png)
Tabs:
The program supports tabbed view in its main display. This useful feature allows you to open many folders at the same time. You can also open many folders in the same operation using a predefined set of tabs. This is called tab groups and present under folder menu. You can also use group option the save from the right context menu. Finally, you will add the folders you want to open with the group tab. Loading a tab group opens new tabs for all folders saved in that group.
![[Image: nzjxrNU.png]](http://i.imgur.com/nzjxrNU.png)
![[Image: W3XBqCY.png]](http://i.imgur.com/W3XBqCY.png)
Navigation:
You can easily navigate through your files and folders using many ways. You can double click on any folder to enter its file directory. Also, you can use up, back, forward buttons in the toolbar. Folder tree and file display border are another two features that will help you to easily navigate. Other options include favorites, smart favorites, history, recent and aliases.
![[Image: PhKnhx7.png]](http://i.imgur.com/PhKnhx7.png)
Dual display:
The program supports the display of two independent file displays in the one Lister. The two displays can be vertical or horizontal. The buttons needed are present in the toolbar. You can see the same or different folder in each of the two displays. This helps you to do file operations in an easy and quick method. For example, you can copy or move files from one display to the other using drag-and-drop or copy-and-paste. You can also specify initial folder when going in dual display using the preferences dialogue.
![[Image: 0zYlaPm.png]](http://i.imgur.com/0zYlaPm.png)
![[Image: 6DN6bI8.png]](http://i.imgur.com/6DN6bI8.png)
Find-as-you-type Field:
The Find-as-you-type field (FAYT) is a multi-purpose text field that pops up at the bottom of the file display when you type a key (letter or number) that hasn't been otherwise assigned to a hotkey
Opus Panes:
The program has three panes; viewer, metadata and utility panes. The Viewer Pane is an integrated image and document viewer that can be displayed within the Lister. Simply navigate to the folder in question, and click on the file to show it or use the toolbar button or You can also press F7. Metadata is information that is stored in a file that describes the file itself. It can be accessed using the toolbar or F9 click. The Metadata Pane is an integrated metadata viewer and editor. For example, image files metadata shows you all information about this image. The utility pane is a container for several functions and appears at the bottom of the lister when several functions are activated. Usually you will not need it directly
Lister Layout:
This is a saved collection of one or more Listers that you can re-open at any time. To create layout, simply save Listers as a set using the commands in the Settings, Lister Layouts menu.
Styles and Themes:
Listers have variable styles that helps configuration of the lister elements and quickly switch between them. Themes can be downloaded or created and will change the lister look
Calculation of folder size can be done manually using edit menu or automatically using preferences options
File Operations:
Among all its features, file management functions are the most important when we are discussing directory opus. These program features are very popular and commonly needed by any user. First copying, moving and deleting Files are the most fundamental file management functions. Renaming of files is supported by the program. Simply, you can edit their names directly and quickly. In addition, you can perform complicated wildcard and scripted renames. Creating Folders and Creating Archives become an easy job with the use of opus. Opus supports multiple archive formats such as zip ,7 zip and RAR. You can easily create an archive by many ways. Creation of completely new, empty archive file can be performed using new archive command in the New Folder dropdown menu. You will be able to change file attributes. Opus makes it easy to modify file and folder attributes and timestamps. Labels, Metadata and Descriptions can be easily categorized and tracked. UAC and Administrator Mode: Opus provides full support for UAC in Windows Vista and later.
![[Image: VUEaE9y.png]](http://i.imgur.com/VUEaE9y.png)
![[Image: dBCvGD1.png]](http://i.imgur.com/dBCvGD1.png)
![[Image: ZiFmmd0.png]](http://i.imgur.com/ZiFmmd0.png)
![[Image: 9pR38ZI.png]](http://i.imgur.com/9pR38ZI.png)
![[Image: u0V4bzq.png]](http://i.imgur.com/u0V4bzq.png)
File Types:
Opus adds a very useful feature to the file types concept used by windows to categorize files according to its type. It adds File Type Groups concept. This new feature lets you define a group of file types then configure things for the group as a whole. For example, if you want to add items to the context menu of all image files. The process became very easy with the use of OPUS. Simply, add it to the Images group and it will automatically appear for all file types in that group. Another benefit of file type groups is the folder format defining; for example, sort order, view mode, etc. This will be automatically applied whenever you navigate to a folder containing mostly files that belong to that group. If this is Image group, you can define the thumbnail mode for all image types
![[Image: f82Px2Z.png]](http://i.imgur.com/f82Px2Z.png)
![[Image: D5OXIjv.png]](http://i.imgur.com/D5OXIjv.png)
FTP
The program has FTP client that lets you easily access any remote FTP server as if they were local folders. You can copy, rename and delete files, create folders, and even view pictures as if they were files stored on your hard drive instead of on a remote FTP site. You can connect to FTP using ad-hoc technique or direct FTP connection. The program will allow users to create and maintain FTP address book which includes a number of FTP sites and their details as configuration and login information. Interestingly you can arrange FTP sites into folders according to your use. When you connect to FTP site and display its contents it is recommended to check site properties. This can be done by FTP drop down menu or right click menu. The program will maintain a separate log for each FTP site you connect to. You need to turn on the Enable log option
![[Image: MgsarPv.png]](http://i.imgur.com/MgsarPv.png)
![[Image: iJZlwY7.png]](http://i.imgur.com/iJZlwY7.png)
![[Image: A1mkZlY.png]](http://i.imgur.com/A1mkZlY.png)
![[Image: GtUfTPn.png]](http://i.imgur.com/GtUfTPn.png)
![[Image: I424wMY.png]](http://i.imgur.com/I424wMY.png)
![[Image: MlprNr2.png]](http://i.imgur.com/MlprNr2.png)
![[Image: tKVZohD.png]](http://i.imgur.com/tKVZohD.png)
![[Image: hUe7YD7.png]](http://i.imgur.com/hUe7YD7.png)
![[Image: qnXYEeJ.png]](http://i.imgur.com/qnXYEeJ.png)
![[Image: Kwl403b.png]](http://i.imgur.com/Kwl403b.png)
![[Image: cGtjOyD.png]](http://i.imgur.com/cGtjOyD.png)
Additional Functionality:
The program offers non-core functionality that will help you a lot. These functions aren't directly related to everyday file management tasks. These include the following:
Viewing images:
The program has two main image viewers. Both allows you to view images, movies, documents and other formats for which a plugin exists.
Playing sound files:
Simple audio player is built in the program and lets you quickly play sound files. The only sound format supported is .wav. Formats like .mp3 can also be played if you have a suitable codec installed in Windows.
![[Image: gMxeiXX.png]](http://i.imgur.com/gMxeiXX.png)
Simple image conversion functions:
the program make it easy to convert from any supported image format such as BMP, GIF, PNG and JPG formats. This is present in tools menu/convert option
![[Image: Ig2FeER.jpg]](http://i.imgur.com/Ig2FeER.jpg)
Printing and exporting folder listings:
this function lets you easily print all the contents of a specific directory or export it (for example to USB Flash drive). You can choose from various export formats such as plain text, tab separated or comma separated
Searching for duplicate files:
This tool lets you search your drives for duplicate files. You can search for all files that appear more than once or search only for duplicates of one or more specific files.
Sharing images on Flickr:
this tool lets you keep a local copy of your Flickr photo collection, and makes it easy to keep them in sync. You will need to authorize Opus to access your Flickr account in the preferences
![[Image: VrH7kSQ.png]](http://i.imgur.com/VrH7kSQ.png)
Splitting and joining files:
you split a single file into multiple parts (for example to fit in a CD). Alternatively you can join multiple files into a single one
Creating links, shortcuts and junctions
Using floating toolbars as a program launcher
Configuring system-wide hotkeys
Exporting Opus to run from a USB drive
![[Image: kMKgWX9.png]](http://i.imgur.com/kMKgWX9.png)
![[Image: 8jnTTti.png]](http://i.imgur.com/8jnTTti.png)
![[Image: MnIqiXz.png]](http://i.imgur.com/MnIqiXz.png)
Preferences:
This is the settings used to configure the program. All the options that control the program look and behavior are found in here. The program is customizable with a lot of options that are easily searchable using the built in Filter feature.
The options include display, favorites, file displays, file display modes, file operations, folders, folder tabs, folder tree, internet, launching opus, layout and styles, miscellaneous, toolbars, viewer and zip and archives options.
Each of these options has many settings which are set to the default situation that’s enough for most users
![[Image: xI1uRvB.png]](http://i.imgur.com/xI1uRvB.png)
![[Image: 5qpyvCf.png]](http://i.imgur.com/5qpyvCf.png)
![[Image: 8NDg0D2.png]](http://i.imgur.com/8NDg0D2.png)
![[Image: DtdEKHn.png]](http://i.imgur.com/DtdEKHn.png)
![[Image: 46Tlv2V.png]](http://i.imgur.com/46Tlv2V.png)
![[Image: eUFcZO7.png]](http://i.imgur.com/eUFcZO7.png)
![[Image: XdYrZfx.png]](http://i.imgur.com/XdYrZfx.png)
![[Image: uWbzSvk.png]](http://i.imgur.com/uWbzSvk.png)
Pros:
Ease of use
Configurability
Efficiency with multi-threading support
Good explorer Replacement
Offers too many features
Folder tabs let you keep multiple folders open and switch quickly between them
File type group
Support ZIP format archiving
Dual Pane
And many more
Cons:
Needs experience and some effort for novice users
Conclusion:
Directory Opus is a complete replacement for Explorer, with far more power and functionality than any other file manager available today. It has a lot of features and tools that make it very good and powerful file manager. It is easy to use with customizable user interface. You must try using it. It makes difference and save your time