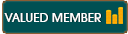09-14-2016 , 12:57 AM
![[Image: pdr_ultra.png]](http://www.cyberlink.com/prog/product/html/28546/Ultra/img/pdr_ultra.png)
Overview:
PowerDirector Ultra is a professional video editing software which offers you a comprehensive suite for easy creation of videos and photo slideshows, complete with music, voice-overs, special effects, transitions, and much more. It is fast, flexible, easy to use video editing software solution. The combination of high-end performance, many built in tools and advanced video editing features make it the best choice for you. In addition, it has intuitive user interface which makes it accessible to any user even if beginners. The program offers a huge selection of customizable design tools, including unique alpha transitions, animated titles, particles and PiP objects. This will let you explore your creativity and reflect it in your video creations. Moreover, the output file can be saved, shared online or burn to a disc with menu
Homepage:
http://www.cyberlink.com/products/powerdirector-ultra/features_en_US.html?r=1
Direct Download Link:
http://update.cyberlink.com/Retail/PowerDirector/DL/TR160826-009/CyberLink_PowerDirector_Downloader.exe
Release date: September 13, 2016
Retail Price: $99.99
Purchase:
http://www.cyberlink.com/store/powerdirector-ultra/buy_en_US.html?affid=2581_-1_809
![[Image: FQ5fCTSl.png]](http://i.imgur.com/FQ5fCTSl.png)
System Requirements:
Operating System: Microsoft Windows 10, 8/8.1, 7, Vista (SP2)
Screen Resolution: 1024 x 768, 16-bit color or above
CPU Processor: Intel Core i-series or AMD Phenom II and above
Memory: 2GB required
HDD Space : 7GB required minimum
Burning Drive : Burning drive is required for disc burning purpose
Sound card : Windows compatible sound card is required
Graphics Card: 128 MB VGA VRAM or higher.
Internet connection is required for activating some import/export formats, including AVCHD, Blu-ray Disc, DVD, H.264, & MPEG-2.
Internet connection also required for initial software activation.
Other: Windows Media Player 9 or above is required
Compare PowerDirector 15 Versions:
http://www.cyberlink.com/products/powerdirector-ultra/compare-versions_en_US.html
![[Image: compare.png]](https://s9.postimg.org/klw33opj3/compare.png)
Formats supported:
![[Image: zxWirMEl.png]](http://i.imgur.com/zxWirMEl.png)
![[Image: LSE8Yd3l.png]](http://i.imgur.com/LSE8Yd3l.png)
![[Image: ZXDrmSbl.png]](http://i.imgur.com/ZXDrmSbl.png)
Languages supported:
English, French, German, Italian, Spanish (European), Chinese Simplified, Chinese Traditional, Japanese, Korean, Dutch
Installation and activation:
![[Image: YmoP982l.png]](http://i.imgur.com/YmoP982l.png)
![[Image: AjYuzJxl.png]](http://i.imgur.com/AjYuzJxl.png)
![[Image: xgoZu8hl.png]](http://i.imgur.com/xgoZu8hl.png)
![[Image: 94cQUG5l.png]](http://i.imgur.com/94cQUG5l.png)
![[Image: CD1kaVal.png]](http://i.imgur.com/CD1kaVal.png)
![[Image: O9uRluHl.png]](http://i.imgur.com/O9uRluHl.png)
![[Image: ezOHZhal.png]](http://i.imgur.com/ezOHZhal.png)
Installation of the program is very easy. Double click on the installer and follow simple on screen instructions till the program is ready to use on your computer. The trial version offers you 30 days free use of the program (with some use limitations) which is enough to test all the features of the program. If you want to continue using PowerDirector after the trial is over, you have to purchase the official version. The retail version is different from the free trial and a download link will be emailed to you immediately after purchase with the license key. You will need to uninstall the free trial before installing the retail version. Activation is very easy, simply copy and paste your license key in the activation window while connected online. After activation you have the option to register your program online to have the benefits of registered users.
Trial Limitation:
Time limited:30-day trial version,
Limited template pack
NewBlue effect pack limited to10 effects
CyberLink WaveEditor not included
Importing and producing H.264 video files is only supported on Windows 10/8.1/8/7 systems or hardware platforms offering independent H.264 encoding and decoding
Watermark appears at the beginning of produced videos (5 seconds)
2K/4K resolution H.264 video files are not supported
Importing and producing H.265 video files is not available
DirectorZone
This is a free web service that lets you search for themes, templates, PiP objects, paint animations, title templates, particle objects and much more. You can easily download and install whatever you need. These contents are shared by Cyberlink and other users.
Features:
Easy to use with intuitive movie making
Support the latest video formats.
True-to-life color enhancement - Get that movie look instantly with rich, cinematic color enhancements to any video footage.
Transition designer: Create unique transitions from any image or logo
Title designer: Customize a title’s design such as motion, font size, gradient color, border, blur level.
Overlay animated objects on your videos and use simple transforming tools to create engaging video collages
Animation designer: Includes more than 30 animated theme templates for animated professional look
Multicam designer which helps to Combine and switch between up to four camera shots in one synced video on-the-fly.
Menu designer: Create fully customizable disc menu layouts, menu structures
Screen recorder which adds another handy tool to your video editing arsenal.
Quickly create professional-quality videos using Express project feature
Additional action effects for the Action Camera Center, including stop motion, and zoom and pan.
Utilize CyberLink's True360 technology to produce your own 360 virtual reality videos.
Create a conventional video using 360° footages in the View Designer.
Create unique looking videos by blending clips directly on the timeline or with the Blending Effect Designer.
High Frame-Rate Video Editor.
Supports export of your high frame rate video fast with hardware accelerated rendering!
Support for portrait video projects that use the 9:16 aspect ratio.
Perform simple video trimming and image cropping within the Easy Editor.
Use clip markers for more precise video editing in the timeline.
Powerful collection of uniquely customizable design tools
Use the Mask Designer to create custom masks with motion using your imported images and title text.
Unique and Customizable Design Tools
Performance and usability improvements for the Screen Recorder
More tracking effects on moving objects in the Motion Tracker.
More performance and usability improvements for the Title and PiP Designer
Improved TrueTheater algorithm for even smarter and sharper video enhancements in Fix / Enhance.
Added ease in/out to create smoother rotating and scaling titles and PiP objects in the Title/PiP Designer.
Increase the timeline scale for even more precise audio syncing
TrueVelocity 6 rendering engine is a 64-bit powerhouse offering smoother previewing and significantly faster production than other consumer video editing software.
Supports thelatest and greatest formats and codecs like 4K UltraHD, AVCHD 3D/Progressive, XAVC-S and H.265.
Special mobile compatible vertical design mode that lets you upload mobile video for YouTube, Facebook and Vimeo by getting rid of those empty black bars!
Orientation Smart Video Rendering Technology (SVRT) makes video production faster by analyzing your project and rendering only segments of footage that have been modified regardless of the clips' orientation.
User Interface:
![[Image: meefuZHl.png]](http://i.imgur.com/meefuZHl.png) [/b]
[/b]To understand the program and how it works, you need to understand the user interface which is well arranged. The left sided area is called the library window and it includes the rooms which include many tools to help you in editing your video. By default, the media room is present. The right sided area is the preview zone which lets you preview any image, video, effect, transition..etc The preview area can be docked or undocked or widened to full screen. The toolbar below includes all the buttons you need to preview (as play, fast foreward, stop, previous frame, 3D…etc)
The lower area is the “Editing workspace” where you can edit your video in any way you want. There are buttons on the right side to change the workspace arrangement; timeline view and storyboard view, view entire movie and add of audio/video tracks to the timeline. Above the edit workspace there is a timeline ruler which lets you expanded or condensed view of your production and add markers (timeline and clip markers)
Function buttons are present above the workspace and ruler as magic tools, design, remove, more options.
![[Image: WpaJ8y5l.png]](http://i.imgur.com/WpaJ8y5l.png)
![[Image: UVeeZwpl.png]](http://i.imgur.com/UVeeZwpl.png)
![[Image: Sg1X1ERl.png]](http://i.imgur.com/Sg1X1ERl.png)
The upper toolbar includes file, edit, view, playback, settings, aspect ratio, undo, redo and save. Below this one, there are four buttons; capture, edit, produce and create disc. Next toolbar (Media room) includes import or download media, plugins, drop down menu, select video, image or audio, library menu, thumbnail size and search
When you launch the program, you will have many options to select from according to your wish: Full editor, easy editor, 360 editor, express project, theme designer and slideshow creator. Also aspect ratio you need is present. This will make it easy to directly access the area you need
![[Image: PDR15_screenshot.png]](http://www.cyberlink.com/stat/edms/auto-trial/PAD/screenshot/PDR15_screenshot.png)
Easy editor:
This built in feature lets you import, style, adjust and preview you video in a few simple steps.
First import your video or images then select the magic style you wish. There are many options to select from. For example; original, slow motion, fast motion, memory field or you can download free styles from the director zone. If you select a 3D style, you must have a 3D display. Next you can adjust your video. For example, add background music, adjust time for your video, mix audio level between music and video audio. In addition you can set criteria used by magic movie style to cut the video by simple click of the setting button. In the next step, your movie is analyzed and you can preview it before the final production step. This step allows you to edit themes according to your wish and enable 3D feature if the display is supported (2D is enabled by default). The production step (Final) lets you create the video and save it or upload to the internet, or burn the output video to CD or create and edit (Advanced editing)
![[Image: HesEQNPl.png]](http://i.imgur.com/HesEQNPl.png)
![[Image: V0TcLxcl.png]](http://i.imgur.com/V0TcLxcl.png)
![[Image: AzJFnd5l.png]](http://i.imgur.com/AzJFnd5l.png)
![[Image: EzYDE5Wl.png]](http://i.imgur.com/EzYDE5Wl.png)
![[Image: zDN7v0Ul.png]](http://i.imgur.com/zDN7v0Ul.png)
![[Image: tAzXmkKl.png]](http://i.imgur.com/tAzXmkKl.png)
![[Image: XPMdy8gl.png]](http://i.imgur.com/XPMdy8gl.png)
![[Image: vUBqFrjl.png]](http://i.imgur.com/vUBqFrjl.png)
Slideshow Creator:
This PowerDirector built in feature is the easiest way to create a dynamic slideshow with your photos. The process is very easy, simply import all of the photos you want to use in your slideshow using Import Image Files to import a number of individual photos, or Import an Image Folder if all of your photos are in a specific folder on your computer's hard drive. CyberLink PowerDirector will import all of the supported image formats in the selected folder. Finally add background music, style and duration and start. You will have a very nice slideshow movie.
![[Image: RsuHHgUl.png]](http://i.imgur.com/RsuHHgUl.png)
![[Image: LglJyjYl.png]](http://i.imgur.com/LglJyjYl.png)
Full edit:
First you must import the media you need. This can be done using Capture button which lets you capture video or images using webcam, TV signal, camcorder, CD, external device, microphone or screen recording. In this step you can set the time, size limit, output save folder, settings and profile. If you have the media already on your computer or you will download it online then you will move to the next step “Edit button”. The first button “Import” lets you easily add media files, folders or download online.
![[Image: KyTRpEll.png]](http://i.imgur.com/KyTRpEll.png)
![[Image: image.png]](https://s18.postimg.io/sj0866s7d/image.png)
Work Rooms:
After you add your media, you will go to the rooms section and the editing workspace to complete your editing. I will discuss the options and features available in different rooms.
First you have the media room which lets you add the media you want from the import media button. Imported media includes files, folders, downloaded and so on. Also you can use screen recorder plugin present in the program to add media files. There are buttons which helps you to add video, images or music.
Next the effect room which allows you to add any effect you want from a lot of available options. The selected effect can be previewed on the right side window. After making your choice you have to do drag and drop of the selected effect to a track or to the video to apply the effect to the whole video.
![[Image: nNJs4Tql.png]](http://i.imgur.com/nNJs4Tql.png)
Next is the PiP (picture in picture) effects room. This feature allows you to create and use many effects in your video production. PiP effects not only include the use of PiP objects, but also adding motion or modifying the properties of media clips on any track in timeline, creating custom hand drawn paint animation objects in the Paint Designer, using the chroma key effect, and much more. After you made your selection, use the button or drag it to the track.
![[Image: KF9cTtkl.png]](http://i.imgur.com/KF9cTtkl.png)
Next room is the Particle Effects which lets you access a library of effects you can place on a video track to add a particle effect (snow, cloud cover, fire effects, and more) on top of a video or image.
![[Image: iyXUnhYl.png]](http://i.imgur.com/iyXUnhYl.png)
Next open the Title Room to access a library of title effect templates, which when applied to your project, add credits or comments to your roduction. You can add title effects to a video track or to the title track. There is also option to customize your own titles.
![[Image: Z9yXPbIl.png]](http://i.imgur.com/Z9yXPbIl.png)
![[Image: title.png]](https://s18.postimg.io/c9a23ahjd/title.png)
Transition Room which offers you a good library of transition effects that will make your video impressive. You can use transitions on or between image and video clips in your video production. There are audio transitions that can be used between two audio clips on the voice or music tracks, or on an audio track. Transitions let you control how media appears and disappears in your project.
![[Image: QkcB0YDl.png]](http://i.imgur.com/QkcB0YDl.png)
Finally, you can use the Audio Mixing Room to mix the audio levels of your production, or record a voice-over in the Voice-Over Room to add narration to your video.
![[Image: I9asDRUl.png]](http://i.imgur.com/I9asDRUl.png)
![[Image: dFRMhozl.png]](http://i.imgur.com/dFRMhozl.png)
Library menu: includes many options such as import or export library, arrange, select, empty unused content and content aware details. This option views the analysis results for all the video clips analyzed. Clips that were previously analyzed are indicated by the green (good parts) and light brown (bad parts) dots in the specific columns. You can also edit any video clip using a specific edit button in the analysis table
![[Image: G5lKUR2l.png]](http://i.imgur.com/G5lKUR2l.png)
![[Image: 45mq4QWl.png]](http://i.imgur.com/45mq4QWl.png)
Plugins:
Multicam designer:
The MultiCam Designer lets you seamlessly edit footage from multiple cameras, simulating the use of a live camera switcher. The MultiCam Designer creates professional-looking edited content for use in your CyberLink PowerDirector projects.
![[Image: HwUvFdol.png]](http://i.imgur.com/HwUvFdol.png)
Theme designer:
Theme templates are used to create a video production, with a specific type of theme or style. Themes can be downloaded freely from DirectorZone. Theme templates consist of a number of sequences. Each of these sequences contain elements, some of which are customizable and some of which are not. Themes that you edit in the Theme Designer consist of theme templates and your media (images and video clips). The resulting video is similar to the movie content created by the Magic Movie Wizard and Magic Style. The difference is that the Theme Designer provides much more creative control over the outputted movie.
![[Image: DYVTzK4l.png]](http://i.imgur.com/DYVTzK4l.png)
![[Image: Rfu23Oyl.png]](http://i.imgur.com/Rfu23Oyl.png)
![[Image: SrjREPil.png]](http://i.imgur.com/SrjREPil.png)
Action Camera Center:
This tool will help you to fix video clips or add effects that highlight the action sequences in the video. Video fix includes 4 settings; lens correction, video stabilizer, white balance and color presets. Effect option include time shift effect and freeze frame. The time shift effect allows you to add many effects as replay, zoom, pan, speed, stop motion.
![[Image: kZ7E8WJl.png]](http://i.imgur.com/kZ7E8WJl.png)
![[Image: kBbEdHbl.png]](http://i.imgur.com/kBbEdHbl.png)
Express Project:
Express projects are pre-designed project templates that will help you speed up the editing process. You can select this feature either from the start during launch up of the program or from the media content or plugin drop down menu. Simply replace the placeholder clips and photos with your own media and you are done
The project creation is very fast, it can be completed in three simple steps: open Express Projects from the PowerDirector launcher and import your videos. Next, drag and drop the clips you want into the beginning, middle and end segments of the project. Finally, produce your professional looking video. Now you can easily share it with friends and family on social media. That’s all!
Screen Camera:
This is a very useful tool which will offer you a great help during creation of instructional video or making demonstrations or recording webcasts and many more. You can launch this service either from the desktop icon by double click or from inside the program using the plugin button. All you have to do is to set the aspect ratio, resolution, region to be captured (full screen or custom or app) and start recording. You can also adjust the settings. For example, output folder, video, audio, hotkey control and so on. After you finish click F10 and your video will be automatically saved in the folder you specify in the settings
![[Image: TlRUXeql.png]](http://i.imgur.com/TlRUXeql.png)
![[Image: screen_recorder_settings.png]](https://s21.postimg.org/apntycxnb/screen_recorder_settings.png)
Blending effect:
Using this interesting feature, you can blend a selected clip with an image preset or template to create a unique looking effect in your video. The process is very easy, simply add the selected clip to the timeline and select blending effect designer from the tools menu then add the blending effect you wish. When you finish, click the OK button to save your changes. The program will add the selected media file to the timeline at the current slider position. It will also add the blending image preset/template to the track below it in the timeline
![[Image: j8EOM9nl.png]](http://i.imgur.com/j8EOM9nl.png)
Function buttons:
You have to select the media, (for example; video clip, image, audio clip, effect, title effect, etc.) and send it to the timeline. Several function buttons appear above the
timeline and let you easily perform different tasks or gain access to some important features.
![[Image: rOF0lbLl.png]](http://i.imgur.com/rOF0lbLl.png)
Magic tools:
When editing your video project in the timeline, you can click the button to use the magic tools to edit and touch up your audio, video, and image clips. Magic tools can also help you add a creative style to your video production or add the right background music. The program includes; magic movie wizards, fix, cut and style
Designer:
you can use this button to modify the selected PiP object. Two options are available PiP designer and Mask designer. The PiP designer allows you to change properties or motion of the object (for example, shadow, 3d setting, border, chroma key, rotation motion, motion blur and many more). Mask designer creates custom masks that are added directly to media clips on the timeline. Masks let you display certain parts of the media clip that you want.
![[Image: NDTPolJl.png]](http://i.imgur.com/NDTPolJl.png)
![[Image: DlV0HDQl.png]](http://i.imgur.com/DlV0HDQl.png)
Fix and enhance:
this button helps you to fix or enhance the selected clip. Fix includes lighting adjustment, lens correction, video stabilizer, video and audio denoise. Enhancement includes video enhancement, color adjustment, white balance and color enhancement. Color presets are also available in ColorDirector plugin.
![[Image: ylfTjYDl.png]](http://i.imgur.com/ylfTjYDl.png)
Tools: includes five options; power tools, motion tracker, action camera, blending effect, view designer
Power Tools
This is built in feature that helps you to add effects to your video. For example 3D effect, crop and zoom, video in reverse, video speed, video rotation and blending mode
![[Image: kqz1lpXl.png]](http://i.imgur.com/kqz1lpXl.png)
Motion Tracker:
This unique tool lets you track the motion of one or more objects in a video clip. You can then use this tool to add title text, effects, or PiP images or videos that move with the tracked object in the video. You will create an amazing video! The process is very easy, simply select the video and from tools click motion tracker button and continue as you wish.
Action camera center (discussed above in plugins)
Blending effect
enables you to blend a selected clip with an image preset or template to create a unique looking effect in your video.
View Designer feature
lets you easily create a conventional video using 360° footage. This can be used in a non 360° video production.
![[Image: view_designer.png]](https://s10.postimg.org/raxg0drbd/view_designer.png)
Keyframe:
This tool can be used to fix, enhance or change attributes of the selected clip
![[Image: keyframe.png]](https://s13.postimg.org/qn4ko493r/keyframe.png)
Edit audio:
you can use this feature to edit the audio of the selected clip using plug-in program such as wave editor (which is installed with powerdirector ultra) or audio director (which needs separate purchase)
More features:
the last button is more features which includes many options to help you as cut, copy, remove, split, join, edit audio, edit video, change attributes, and many more
![[Image: more_features.png]](https://s9.postimg.org/3lhyv8nnz/more_features.png)
360° Editor:
![[Image: image.png]](https://s18.postimg.io/3ogqc47d5/image.png)
This is very interesting feature in Cyberlink PowerDirector. Of course you need to have a device that is 3D enabled to use this feature. You can access it directly during program launch or from inside using aspect ratio. Using the program, you can import and edit video and image files that were recorded with 360° camera. These files will be automatically detected and indicated by a 360° logo in the top right of the thumbnail. You will be able to playback these video files using the program viewer. You can convert 2D to 3D using TrueTheatre tool and use the slider to apply the depth of the scene (see power tools). You can also add the source format to the video if not automatically detected by the program and you are sure that it is 3D type. When you start a project with a 3D video file a dialogue will display asking you if you want to continue with the 3D project or use footage to create a conventional video. You can edit the 3D videos in any way you wish similar to conventional videos
![[Image: 3d_menu.png]](https://s4.postimg.io/b9jdzf02l/3d_menu.png)
![[Image: 3_d_source_format.png]](https://s4.postimg.io/93p34wwm5/3_d_source_format.png)
SVRT:
Before going into the final production section, it’s important to know information about intelligent SVRT (Smart Video Rendering Technology). This is a built in intelligent tool that is designed to help you the video profile that will give you the best quality saving you a lot of time. Intelligent SVRT can be applied to video clips in the MPEG-1, MPEG-2, H.264 and DV-AVI (Type I) formats. If you want to utilize Intelligent SVRT, simply make your video clip in the timeline edit mode then right click on the track or click view button (in menu toolbar) and select “Show SVRT Track”. Also, ALT+S do it for you. Alternatively, in the Produce window, click SVRT button on the Standard 2D or 3D tab.
In the Intelligent SVRT dialog that displays, the program auto selects the video profile it suggests you use to output your video with the best quality available.
![[Image: svrt.png]](https://s22.postimg.org/70okz3975/svrt.png)
![[Image: svrt1.png]](https://s14.postimg.org/v93t749c1/svrt1.png)
Produce:
After you complete your project, you are now ready to produce the output file which will include all the images, videos, effects, transitions you have done in all the previous steps. You have to select the output format. Available formats include AVI, XAVCS, MPEG, H.264, H265, Windows media and audio file. Intelligent SVRT helps you to get the best result based on your project selections. Specify the profile type, name and quality for your project. Profile settings, Dolby digital and fast rendering technology and upload to cyberlink cloud are available options based on your project and preferences. Also you can set the output folder where you will save your file. Final preview of your project is available. Finally start! The program will produce the video for you.
![[Image: produce.png]](https://s15.postimg.org/ugu11ibrv/produce.png)
Creating disc:
After you finish producing you video, the program makes it easy for you to burn it on a disc. Just click on Create Disc and follow few simple steps to burn your movie onto a disc complete with a disc menu. You can also easily import additional videos and projects with the help of the program. At the end, you will create a multi-layered professional looking disc.
Preferences (Program settings):
![[Image: image.png]](https://s4.postimg.io/gm88djnz1/image.png)
The program includes settings (preferences) which are set to the default position suitable for most users
General: include application settings, language, and check for updates
Capture: include capture settings, autoscene detection and DV settings
Confirmation: includes different confirmation settings offeren by the program when you perform any action or select a parameter
Director Zone: include auto sign in to director zone services, retrieve templates from director zone whether uploaded or downloaded (for example if you reinstall the program) and privacy rules which allow director zone to gather information on editing to assist other users
Editing includes settings for hotline keys customization, timeline and duration
File include default locations and name of captured file
Display; includes 3D display configuration, preview and quality, grid lines and dual preview
Hardware acceleration includes decoding and acceleration technology
Project; include project options and autosave location
Produce: includes settings to produce, H.264 AVC and WMV
Improvement program: this option allows you to share in cyberlink improvement program
Cyberlink cloud:
this option lets you control your cloud service from inside the program. You can do back up or restore your data. You can set the download folder, clear cach and sign out
Full tutorials can be found here:
http://directorzone.cyberlink.com/tutorial/pdr?utm_source=pdr&AP=PDR&Version=15&versionType=Ultra&utm_medium=15&utm_campaign=Tutorial&code=120
Pros:
Advanced professional video editor
Easy to use with friendly user interface
Theme designer feature
Slideshow creation
Screen recorder
Support 360 videos
Smart Video Rendering Technology
And many more
Cons: None
Conclusion:
Cyberlink PowerDirector is the best video editor software that will explore your creativity. It will highlight the very best of your work. It has many tools which together with the reasonable price and the easy to use interface lets you deal with any video or movie with professional results. It will also help you through its slideshow creation and screen recorder features. Working like a pro has never been easier and more intuitive!